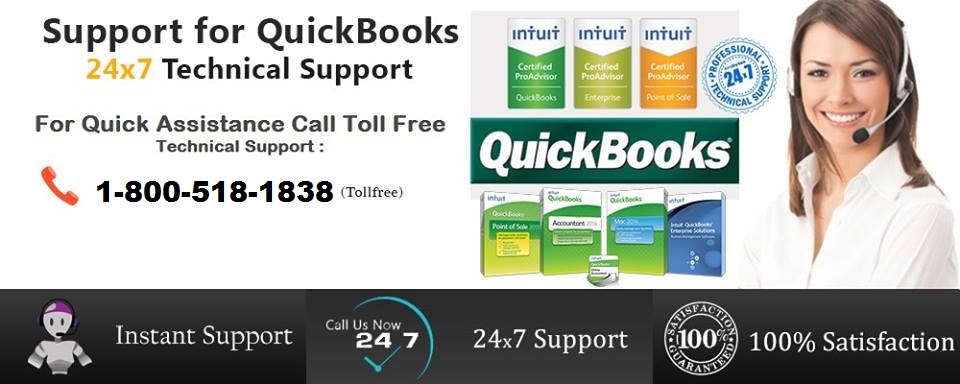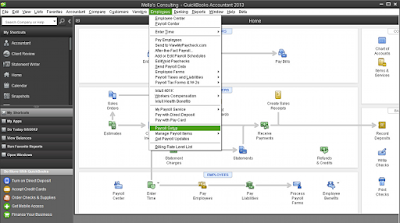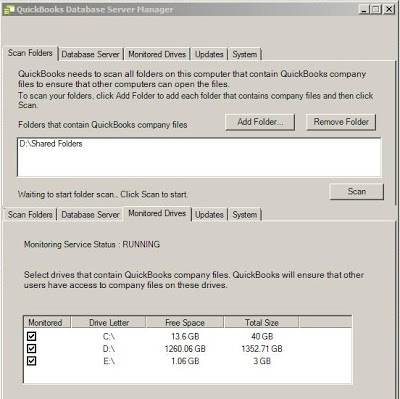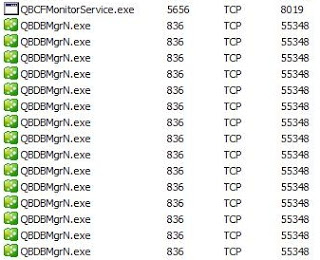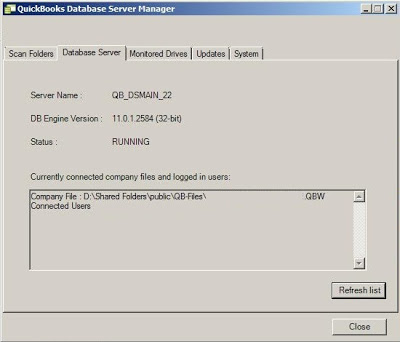How to Solve QuickBooks Error codes:(6129, 0) QB Issue Resolution:
Here are the things that we need to make sure:
General Multi user set up:
Go to services window: (server)
-Go to windows Start button > Type in services.msc on the search field and hit enter.
-Once you have the services window, look for QBCFMonitor and QuickBooksDB24.
-Restart each services by doing right click and choose properties.
-Select automatic on the drop down and click on Start button below it.
-Do same steps on both services.
Set folder permission: (server)
Scan QuickBooks Database Server Manager: (follow Scan Folders feature on the article below) (server)
If you are unable to resolve QuickBooks Code Errors 6129, 0. You can Call-800-518-1838 QuickBooks Customer Support number. Our customer support expert are resolve your problem instantly.
Get your server name:
-Right click computer or My computer and choose properties.
-You will see Computer name. (not full computer name)
Go to the other computer/ workstation:
-Open QuickBooks and click on Open or restore an existing company then select Open a company file then click on Next.
-On the next window, locate your file by typing \servername and hit enter.
-Look for the shared folder (double click) and look for your company file (with green icon before the name or .qbw at the end of the name).
-Once you found it, highlight, mark the checkbox for “open file in multi user mode” then click on Open button.
-It should now show up the log in screen.
Resolution for Issue 'QuickBooks Error codes: (-6129, 0)' available: Yes (Solved).
Source: Intuit Community forum.
QuickBooks Error codes: (-6129, 0): this issue or error code is a known issue in QuickBooks Online (QBO) and/or QuickBooks. Support for this issue is available either by self-service or paid support options. Experts are available to resolve your QuickBooks issue to ensure minimal downtime and continue running your business. First try to resolve the issue yourself by looking for a resolution described below. If it is a complex issue or you are unable to solve the issue, you may contact us by clicking here or by using other support options.
Support for Error 6129
QuickBooks Repair Pro will resolve it efficiently and affordably. Guaranteed resolution of your issue, or you pay nothing!
Error Recovery for Error 6129
QB Recovery is the #1-recommended QuickBooks Data Recovery and QuickBooks Conversions service provider.
If you are unable to resolve QuickBooks Code Errors 6129, 0. You can Call-800-518-1838 QuickBooks Technical Support number. Our customer support expert are resolve your problem instantly.
Ref link: qbo.support
Here are the things that we need to make sure:
General Multi user set up:
Go to services window: (server)
-Go to windows Start button > Type in services.msc on the search field and hit enter.
-Once you have the services window, look for QBCFMonitor and QuickBooksDB24.
-Restart each services by doing right click and choose properties.
-Select automatic on the drop down and click on Start button below it.
-Do same steps on both services.
Set folder permission: (server)
Scan QuickBooks Database Server Manager: (follow Scan Folders feature on the article below) (server)
If you are unable to resolve QuickBooks Code Errors 6129, 0. You can Call-800-518-1838 QuickBooks Customer Support number. Our customer support expert are resolve your problem instantly.
Get your server name:
-Right click computer or My computer and choose properties.
-You will see Computer name. (not full computer name)
Go to the other computer/ workstation:
-Open QuickBooks and click on Open or restore an existing company then select Open a company file then click on Next.
-On the next window, locate your file by typing \servername and hit enter.
-Look for the shared folder (double click) and look for your company file (with green icon before the name or .qbw at the end of the name).
-Once you found it, highlight, mark the checkbox for “open file in multi user mode” then click on Open button.
-It should now show up the log in screen.
Resolution for Issue 'QuickBooks Error codes: (-6129, 0)' available: Yes (Solved).
Source: Intuit Community forum.
QuickBooks Error codes: (-6129, 0): this issue or error code is a known issue in QuickBooks Online (QBO) and/or QuickBooks. Support for this issue is available either by self-service or paid support options. Experts are available to resolve your QuickBooks issue to ensure minimal downtime and continue running your business. First try to resolve the issue yourself by looking for a resolution described below. If it is a complex issue or you are unable to solve the issue, you may contact us by clicking here or by using other support options.
Support for Error 6129
QuickBooks Repair Pro will resolve it efficiently and affordably. Guaranteed resolution of your issue, or you pay nothing!
Error Recovery for Error 6129
QB Recovery is the #1-recommended QuickBooks Data Recovery and QuickBooks Conversions service provider.
If you are unable to resolve QuickBooks Code Errors 6129, 0. You can Call-800-518-1838 QuickBooks Technical Support number. Our customer support expert are resolve your problem instantly.
Ref link: qbo.support